DiscoverLink Talent Gen Z Release
New User Interface for the New Generation
The Gen Z release of DiscoverLink Talent opens a whole new world of learning and development opportunities for you and your employees. If you thought DiscoverLink Talent was easy to use, just wait until you feast your eyes on Gen Z! Here are the areas that have seen the most significant improvements:
User Interface
My Training
Manager’s Dashboard
Campus Admin
Manage Content
New User Interface
The first thing you’ll notice about the Gen Z release is the new look and feel of the product. We’ve redesigned DiscoverLink Talent to reflect a more modern visual appearance, while preserving all the features you love, making the transition easy for learners, managers and administrators alike.
Color Selector for Dashboard & My Training Pages
Now, the contrast color you select for your campus will be applied as the background color on the Manager’s Dashboard and My Training pages. Get creative and add a splash of color to your campus! Just let your Client Services Manager know if you’d like to make a change, and they’ll get it done in a jiffy.

New Product Icons
We’ve also added some new icons for the most common destinations in the product, as shown in the header above.
Stronger Passwords
To increase the security of your working environment, password rules have been strengthened. They are now case sensitive and must be a minimum of four characters.
Help System
Even though DiscoverLink Talent is easier to use than ever, we’re adding even more resources to help you leverage all its fantastic features to the fullest. Now full help documentation is available for both Learners and Admins/Managers and can be accessed in the upper right corner of every screen. And it’s context-sensitive, meaning that if you’re on the Manage Content page when you click the Help link, you’ll go right to the page that explains Manage Content. Help opens in a new tab, so you can easily refer to it while you continue to work with the interface. There are also a bunch of Quick Start Tutorial videos on the most commonly used functions to help you get started fast.
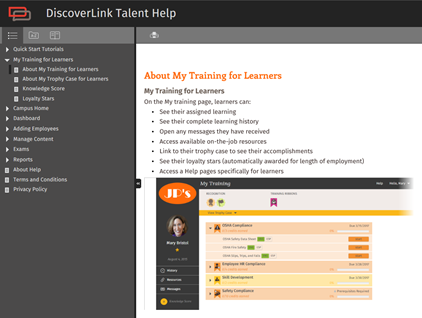
My Training
The former To-do List is now called My Training, reflecting a more personalized experience for your learners. And it looks better than ever, with bright new colors and graphics.
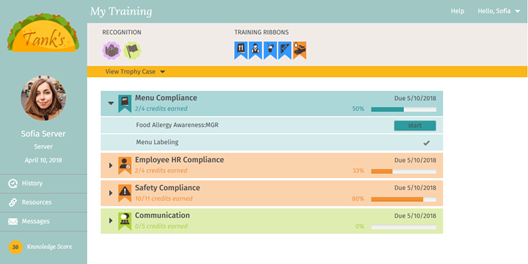
Learner Pictures
Now learners can upload their own pictures to display on their My Training page and Employee Profile. Tell your team to get those selfies ready!
Knowledge Score
The Knowledge Score adds an element of gamification to your campus by summing the values of each content item completed by the Learner. Content is assigned a value when it is added, and the Learning Program displays the sum of all Knowledge Scores for each content item it includes. The Learning Program bars on My Training show how many Knowledge Score credits each assigned Learning Program has and how many have been earned so far, and the Learner’s total Knowledge Score is displayed at the bottom of the left navigation column. The Employee Profile shows the Knowledge Score for completed content, as well as the total scores of assigned content.
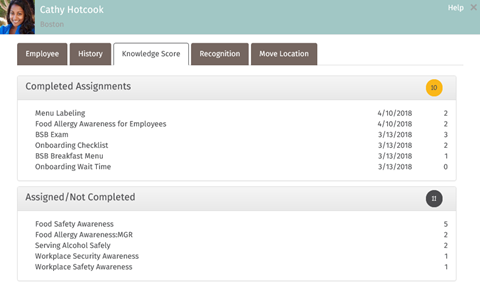
Trophy Case
The reimagined Trophy Case includes some new sections and provides a more organized and appealing design to motivate your Learners:
The Recognition section displays patches earned by Learners and awarded by managers or admins
Training Ribbons are awarded automatically for each Learning Program completed by the Learner. The top section shows the Learning Programs required for their Skill Position, and the bottom section shows completion of Cross Training activities.
Career Paths help the Learner anticipate their next move by showing how far they already are in qualifying for another Skill Position, and what they need to focus on.
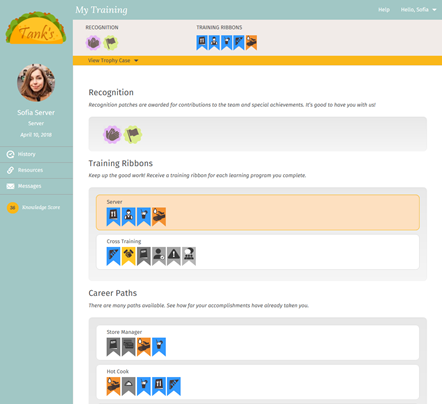
Manager’s Dashboard
Row & Column Highlighting
Long lists of Learners and Learning Programs are much easier to navigate, thanks to row and column highlighting that follow your cursor wherever it goes on the Dashboard.

Dashboard Group & Sort
Now you can Sort the Learners on the Dashboard alphabetically, by Hire Date or by Knowledge Score. And Grouping makes it simple to organize Learners by Skill Position, Job Role or Category.
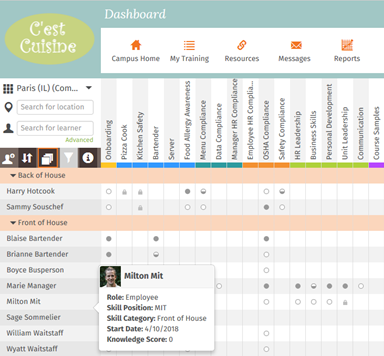
Employee Profile Quick View
Hovering over a Learner’s name in the left column of the Dashboard brings up a quick mini-profile showing useful information like Skill Position, Start Date, Knowledge Score, etc.
New Custom Recognition Patches
Now you can award a Special Recognition patch whenever you want. You can type in a personal message highlighting what the recognition is for. And the patch is reusable, so you can give kudos multiple times to the same employee.

Campus Admin
New Campus Admin Landing Page
A new landing page for Campus Administrators makes it easy to quickly navigate to the function you need. No more mile-long dropdown menus – hooray! And it looks good too �.
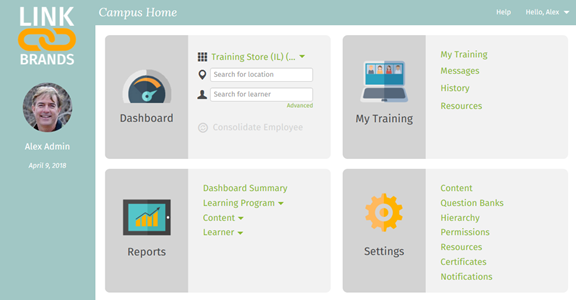
Hierarchy: Sub-campus Custom Login Page and Custom URL
Multi-brand organizations will love the new capability to establish Sub-campuses that have their own Custom Login Pages and Custom URLs. Now everyone up and down the hierarchy can flaunt their brand loud and proud. And adding new locations or changing the structure of your hierarchy has never been easier.
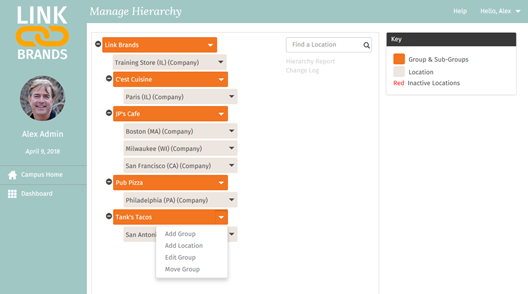
Enhanced Reports with Graphical Charts
We’re getting graphical in our new user interface. Check out our beautiful new reports, featuring colorful charts, sortable columns, drilldowns and searching. And of course, they’re all exportable to PDF and Excel formats.
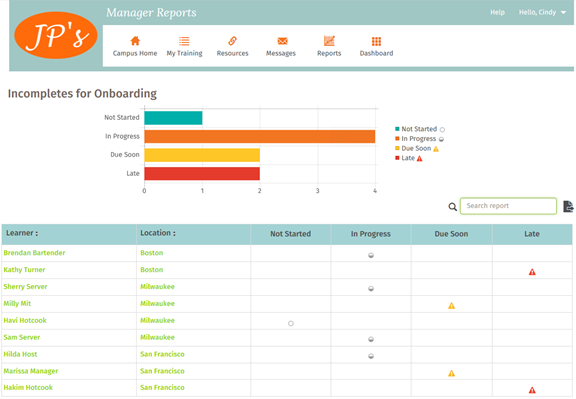
New Permissions Layout
The new Permissions layout shows the default permissions by role in the top section, followed by Learners who have been granted specific permissions. This makes it easy to customize permissions according to each person’s needs and role.

System Wide Messaging
Now you can send a message to all locations on your campus at once. So what are you waiting for? Get the message out!
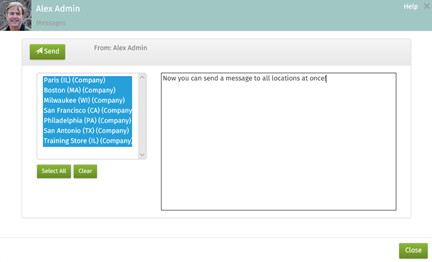
Chat Support
Administrators can get immediate support using the new Chat icon in the bottom right corner of the screen. This is extremely helpful when you have a quick question for our Client Services team. When no one is available to chat, you can use the icon to send an email. Note that you may still want to contact your Client Services Manager in the usual way for in-depth questions that are specific to your campus.
Manage Content
Learning Program Builder Layout Improved
The layout of the Learning Program Builder has been reorganized and improved to make the process easier to understand. Steps are aligned on tabs in order of the logical flow that you use when creating a new Learning Program, and the name of the Learning Program is clearly identified at the top of the window no matter where you are in the process.
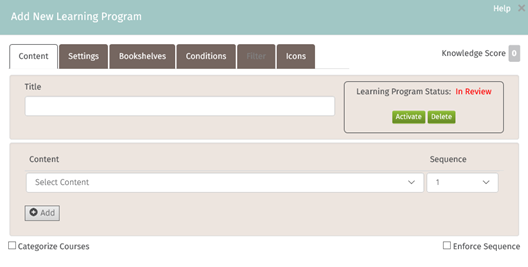
Campus Admin-defined Bookshelves
The power of Bookshelves is now in your hands. Campus Admins now have the flexibility to turn Learning Programs on or off at any level of the hierarchy. Now you can create your own Bookshelves for any sub-campus or location.
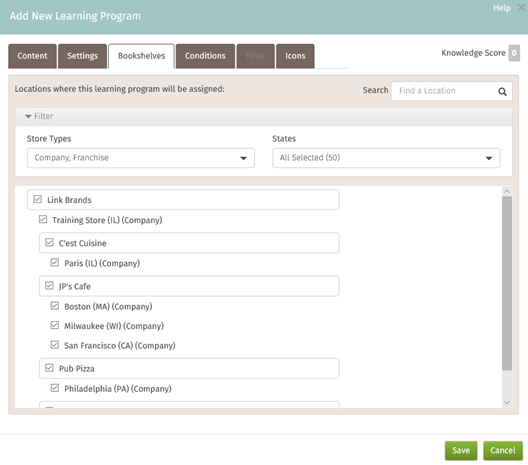
New Learning Programs to Existing Learners
Now, when you add a new Learning Program that is to be auto-assigned to a set of Learners, it will be automatically assigned to all existing Learners as well as future Learners that meet your criteria. No intervention from DiscoverLink is required. It’s like you’ve been set free!
Learning Program Update Indicator
When updates or changes are made to an existing Learning Program, it can take some time for the changes to propagate out to all locations, especially on large campuses. A new in progress indicator will appear next to the Content link in Settings on Campus Home, with rollover text showing how many assignments are completed and how many are still pending. The Learning Program name on the Manage Content Dashboard and the Manager’s Dashboard also flashes while updates are in progress, and rollover text shows the progress there as well. The flashing Learning Program on the Manager’s Dashboard will even show progress for that specific location. How cool is that?
Certificate Templates
Creating beautiful certificates is a snap with our new Certificate Templates. Select from two different styles available in six color schemes each. There are predefined certificate types to choose from for Compliance, Content, Exam, Learning Program, and Skill Position. And you can add your logo and/or signature to really personalize your certificates.
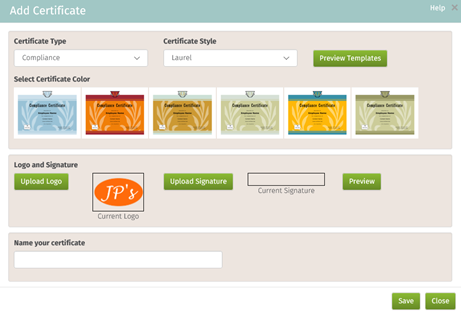
New Learning Program Icons
Dozens and dozens of new Learning Program Icons are now available to help you customize your campus, including the ability to organize them by color. They are categorized by topic in our selector, but don’t let that stifle your creativity. The topic names are not displayed to the Learner, so feel free to use the colors for whatever topics you want. If you’re looking for an icon you don’t see, or you want one in a different color, just let your Client Services Manager know, and we’ll be happy to make it for you and add it to the ever-growing collection. So go ahead, get creative!
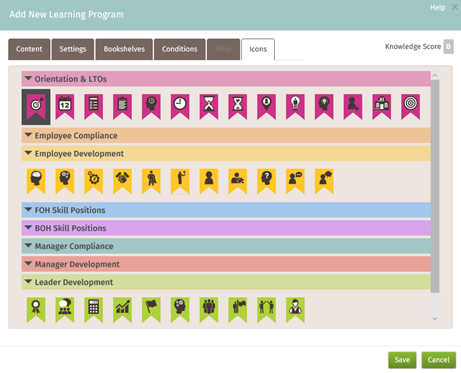
If you have any questions or would like to schedule one-on-one training on any of the new features, please contact your Client Services Manager at discoverlink@zohosupport.com.
