Wait Time
Crunchtime TalentLink gives administrators and managers the ability to assign predefined waiting periods within a learning program. Assignment of these wait times will prevent learners from sitting for long periods of time doing nothing but e-learning. Varying learning activities in this manner creates a more blended learning experience allowing hands-on work to be fully integrated with e-learning activities.
How It Works
Wait Time is a content type that can be created, included in a learning program, and assigned to learners by administrators and managers just like any other content type. Wait time has many of the same features that other content types have:
-
English / Spanish titles
-
Can be added to any learning program
-
Can include conditions based on skill position, store types, and states
-
Can add to a learning program category
-
Appears in any content report (including the Individual Training Status Report) with the name “Wait Time” and the length of the waiting period specified
-
Any administrator or manager with Give Credit Permission can “override” the wait time by giving credit the same way as with any other content item in Crunchtime TalentLink
Use of enforced sequence is mandatory when a wait time is included in a learning program.
Creating and Assigning Wait Time
Follow these steps to create a wait time element for a learning program.
Path: Campus Home > Content > +Content Item > Wait Time
-
Enter a Name for your wait time interval
-
Enter instructions to tell the learner what is expected of them during the wait period
-
Select the desired Time Interval from the dropdown
-
Click Add
-
Add the wait time to your learning program in the normal manner
Note: Once the wait time has been added to the learning program, the learning program automatically defaults to enforced sequence.
Special Characters
When creating a title for your wait time, the following special characters are allowed:
|
! exclamation point " double quote # number sign $ dollar sign % percent sign & ampersand ' apostrophe ( left parenthesis ) right parenthesis * asterisk + plus sign , comma - hyphen . period/decimal point / forward slash : colon |
; semicolon < less than sign = equal sign > greater than sign ? question mark @ at sign [ left bracket \ backward slash ] right bracket ^ caret _ underscore ` accent grave { left curly bracket } right curly bracket ~ tilde |
What Learners See
This sequence of screen captures shows you the process from the learner’s perspective:
-
The learning program as seen from the My Training page, all items except the first one are locked
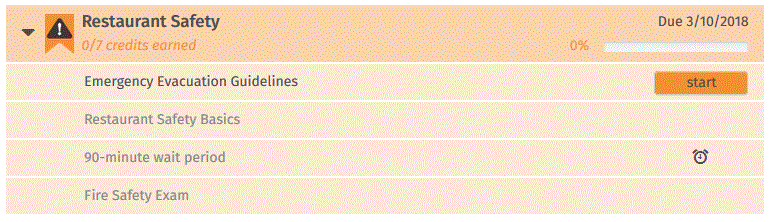
-
The first two items in the learning program have been completed and now the clock icon displays on the wait time item
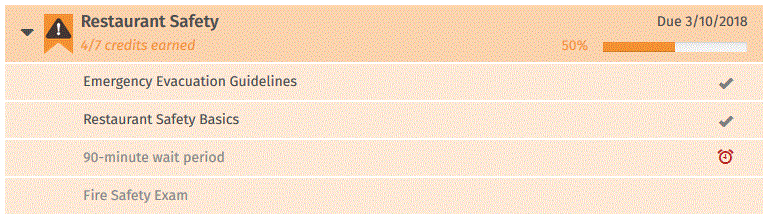
-
When the learner clicks the clock icon, the wait time instructions display along with the information on when the wait time will expire
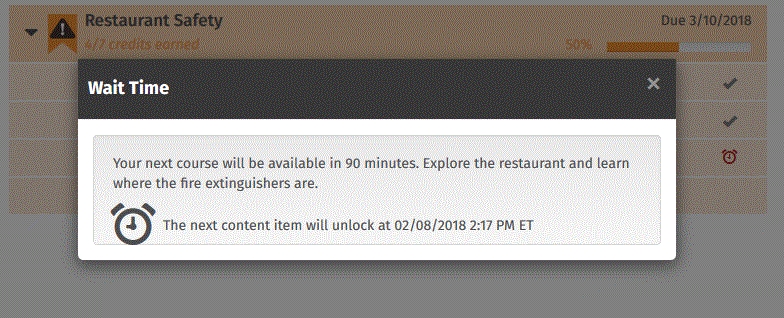
-
The wait time has expired and the next item in the learning program is now open
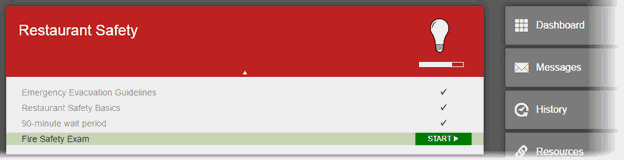
What Managers See
This sequence of screen captures shows you the manager’s perspective:
-
The assignment grid from the dashboard

-
The assignment panel from the dashboard before the learning program is started
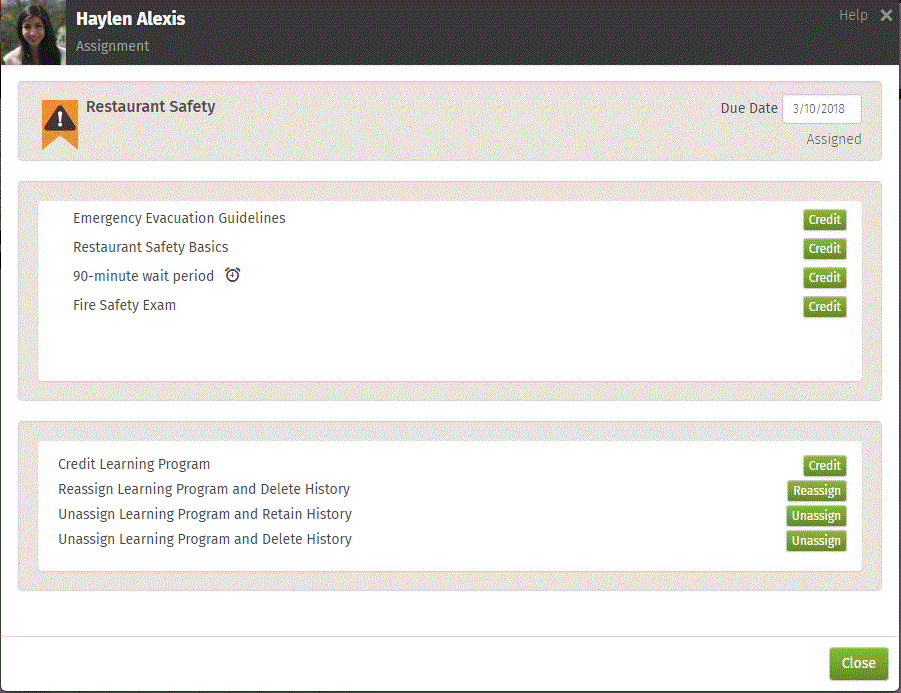
-
The assignment panel from the dashboard when the learning program is in progress
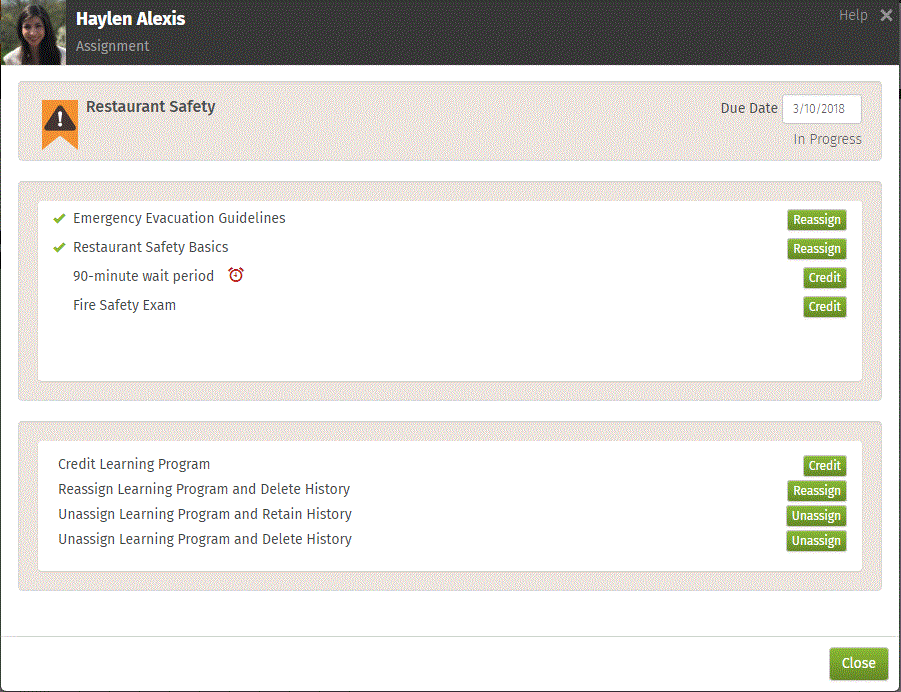
-
The Individual Training Status Report after the learning program is completed
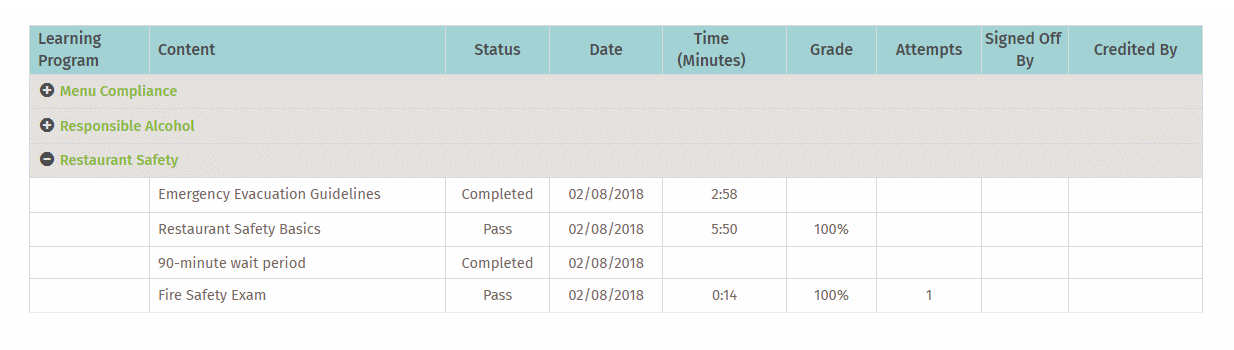
Related Topics