Add, Change, or Delete a Learning Program
Learning programs are groups of courses and other content items that are related by subject matter, role, or skill position.
Path to add a learning program: Campus Home > Content > Manage Content > +Learning Program
Path to change or delete a learning program: Campus Home > Content > Manage Content > click the name of the learning program
Content Tab
Title: Enter a title for your learning program
Learning Program Status: A new learning programs is In Review by default, click Activate when you are ready for
Knowledge Score: A read-only field showing the sum of the knowledge scores for all the item in the learning program
Content: From the dropdown, select a content item to include in the learning program, click Add to add one or more additional items
Sequence: Use the Sequence dropdown to establish the order in which the items in the learning program should be taken, multiple courses can be assigned a single sequence number allowing the learner to take that subgroup of courses in any order
Enforce Sequence: Optionally check the Enforce Sequence box to force learners to take courses in the order indicated
Categorize Courses: Group the content items in the learning program into categories to show interrelationships, categories display on the learners' My Training page
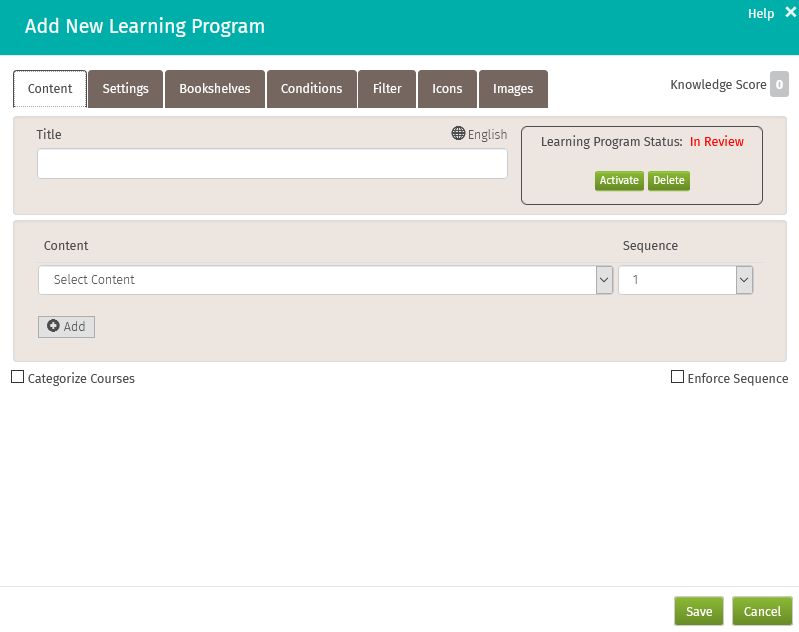
Settings Tab
Knowledge Score: The combined knowledge score of the courses in the learning program (cannot be edited)
Pre-requisite Learning Programs: Check the box next to a learning program to require it be completed before any courses in your new learning program can be taken
Associated Learning Programs: Select associated learning programs that will be automatically assigned when you assign this new learning program
Auto Assign to: Indicate the skill positions for which this learning program will be automatically assigned
Allowed for: Choose to make the learning program available for all roles or only for a selected role
Certificate: Optionally select a certificate to award upon completion of the learning program
Due: Indicate the number of days (from assignment) in which the learning program will be due
Repeat: Choose from the dropdown how often the learning program should be repeated by learners
Disable Give Credit: Choose this option to make it impossible to give credit for this learning program or any content in this learning program
If started... : Check if desired, this feature can be turned on or off on a campus-wide basis
Duration: Optionally enter a duration for the learning program
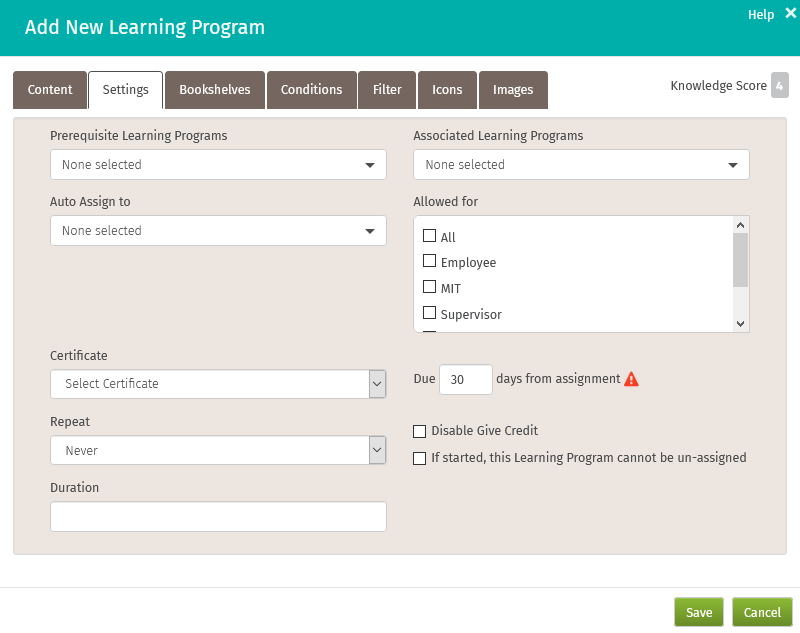
Bookshelves Tab
Use bookshelves to define the locations at which a learning program is available for assignment.
Store Types: Choose to limit the availability of a learning program to specific store types
States: Choose to limit the availability of a learning program to specific states
Find: Find a specific location in the display
Hierarchy display: Use the hierarchy display to customize your selections
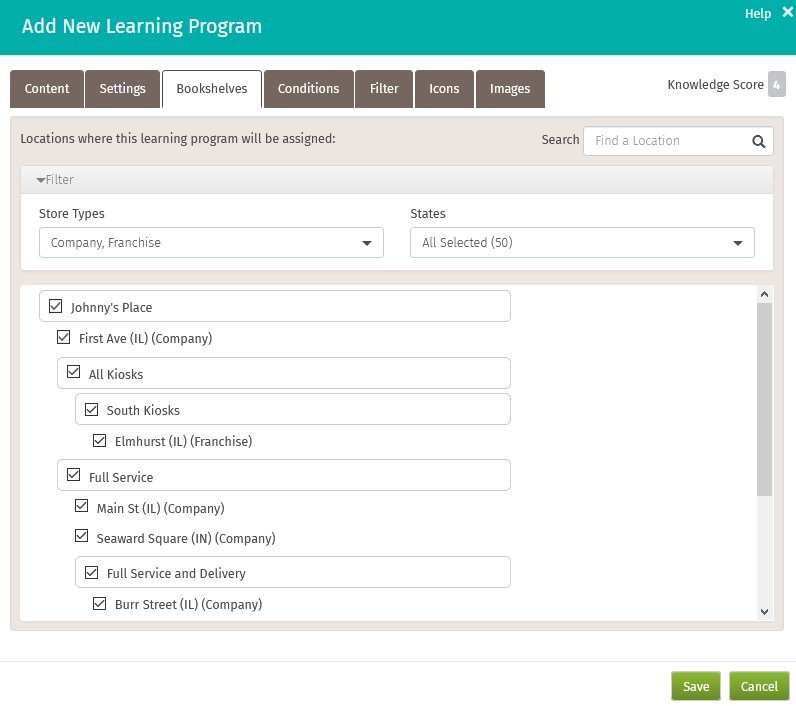
Conditions Tab
Conditions apply to individual content items in a learning program and they allow you to precisely define who a content item is assigned to and how often the item should repeat.
Select Content: Choose the item you want to set conditions for
Skill Position: Use the drop down to limit the assignment to specific skill positions
Store Types: Use the drop down to limit the assignment to specific store types
States: Use the drop down to limit the assignment to specific states
Repeat: Choose a repeat interval
Yellow Donut Days: When an item is to repeat, specify the number of days before the due date that it should become available on the learner's My Training page
Optional: Check to make a content item completely optional
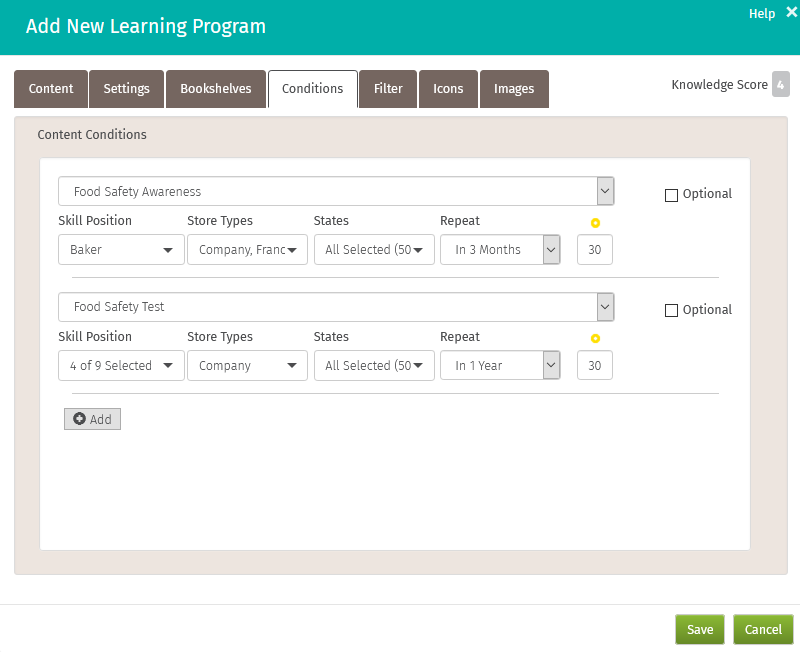
Note: If all content in a learning program has conditions, and the learning program is assigned to a learner who does not match any of those conditions, the learning program will immediately show up as completed when it is assigned.
Filter Tab
The Filter tab lets you create tags for your learning program that will allow you to customize your dashboard and manage content views. Filters are only about filtering your dashboard and manage content views, they do not impact assignments.
- Role: Check the roles you want this learning program associated with
- Skill Position: Check the skill positions you want this learning program associated with
- Learning Program Groups: Check the learning program groups you want this learning program associated with
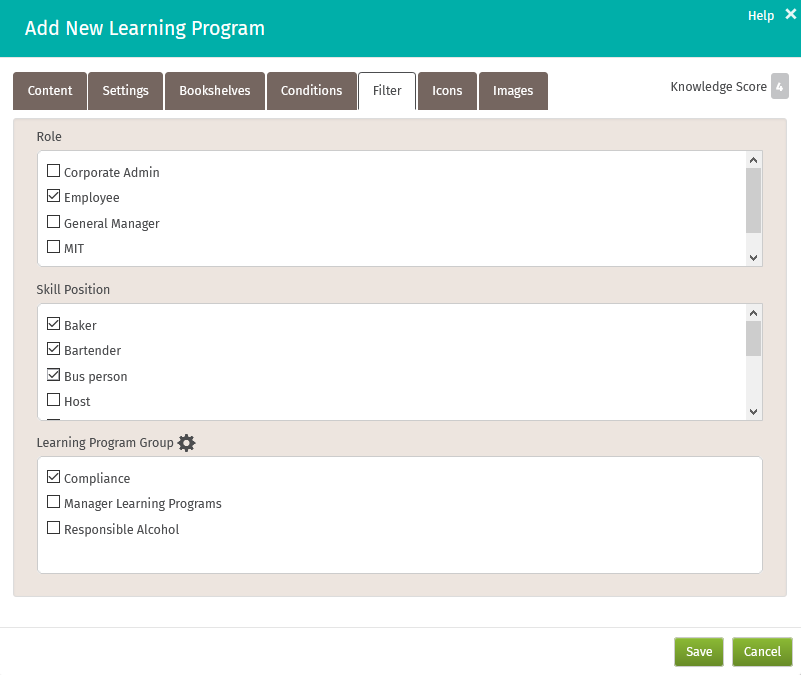
Related Topics
Icons Tab
Icons and their corresponding color will represent your learning program on the My Training page, dashboard, and trophy case.
Expand each category to view included icons
Click an icon to attach it to your new learning program
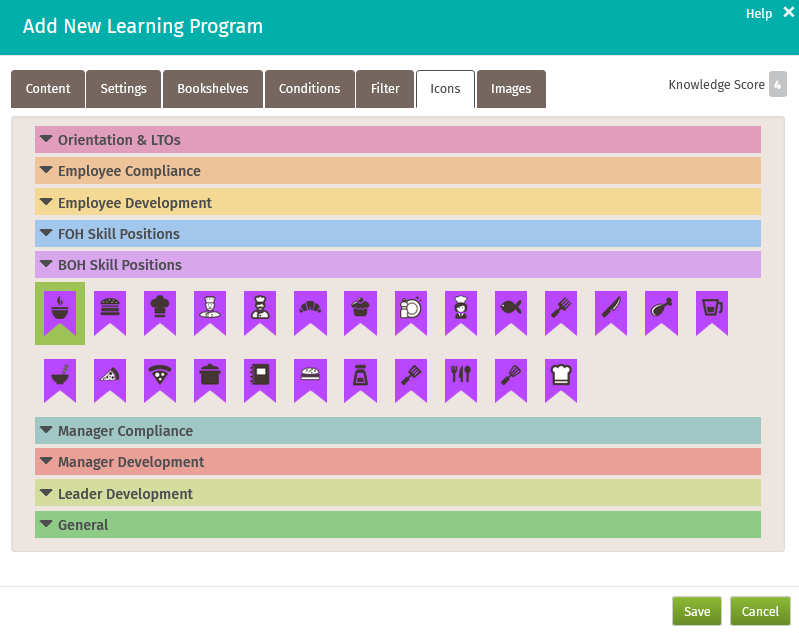
Images Tab
Images will represent your learning program on the My Training page in tile view.
Expand each category to view included images
Optionally upload your own images
Click an image to attach it to your new learning program
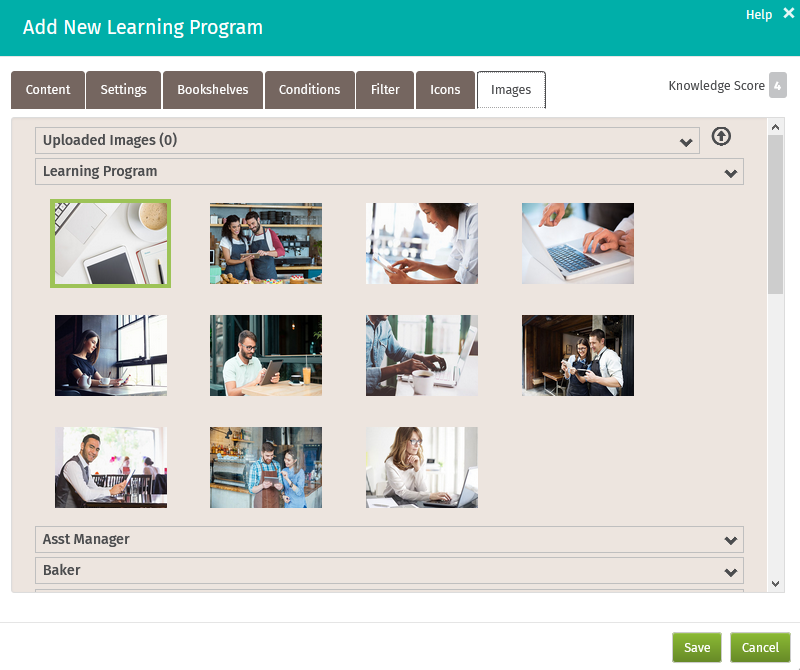
Remember to Save before closing the screen!
Delete a learning program
Path: Campus Home > Content > Manage Content
Click the name of the learning program (across the top) to display the add/edit learning/program panel
Click Delete in the Program Status box
Save
Related Topics